Salah satu cara untuk membuat sebuah foto/gambar terlihat lebih artistik adalah dengan memberikan efek yang dramatis. Efek yang yang saya maksudkan disini adalah tentang “pecahan kaca”. Untuk membuat efek ini, diperlukan sebuah "Brush" bernama “Broken Glass” yang harus anda masukkan terlebih dulu ke dalam aplikasi Photoshop (Brush “Broken Glass” bisa anda download disini!).
Sedangkan bagi anda yang ingin mengetahui fungsi dan cara memasukkan Brush ke dalam Photoshop, baca artikel Mengenal Brush Tool dan Fungsinya dalam Photoshop CS5. Untuk lebih jelasnya, ikuti tutorial berikut ini.
Sedangkan bagi anda yang ingin mengetahui fungsi dan cara memasukkan Brush ke dalam Photoshop, baca artikel Mengenal Brush Tool dan Fungsinya dalam Photoshop CS5. Untuk lebih jelasnya, ikuti tutorial berikut ini.
- Pertamakali, buatlah sebuah kanvas kerja baru dengan ukuran 1280 x 800 pixels.
- Di Palet Layers, klik dua kali Layer Thumbnail Background. Saat muncul kotak dialog New Layer, tekan OK.
- Klik Foreground Color. Dalam kotak dialog Color Picker (Foreground Color), isikan kode warna 383da1. Setelah itu tekan OK.
- Klik Background Color. Dalam kotak dialog Color Picker (Background Color), isikan kode warna 859ad2. Setelah itu tekan OK.
- Klik Gradient Tool di Toolbox.
- Klik sekali lagi Foreground Color. Dalam kotak dialog Color Picker (Foreground Color), isikan kode warna 3121654. Setelah itu tekan OK.
- Klik Brush Tool di Toolbox.
- Tepat di area kanvas kerja lakukan klik kanan ntuk memunculkan kotak dialog Brush. Geser Slider “Size” untuk mengatur besar-kecilnya ukuran Brush. Geser Slider ke bawah dan pilih salah satu jenis Brush “Broken Glass”.
- Pilih Move Tool di Toolbox dengan menekan V.
- Di Palet Layer klik Add a Layer Style.
- Pilih Bevel and Emboss. Pada kotak dialog Layer Style (Bevel and Emboss) buat pengaturan untuk Style: Outer Bevel, Size: 5px, Soften: 5px dan Gloss Contour: Cone. Setelah itu tekan OK.
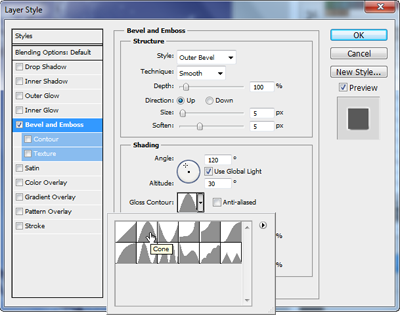
- Di Palet Layers klik lagi Add a Layer Style dan pilih Drop Shadow. Buat pengaturan untuk Distance: 5px, Spread: 10% dan Size: 5px. Setelah itu tekan OK.
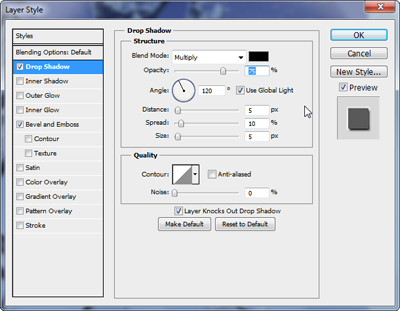
- Di Palet Layers klik lagi Add a Layer Style dan pilih Outer Glow. Buat pengaturan untuk warna Outer Glow dengan warna putih. Setelah itu tekan OK.
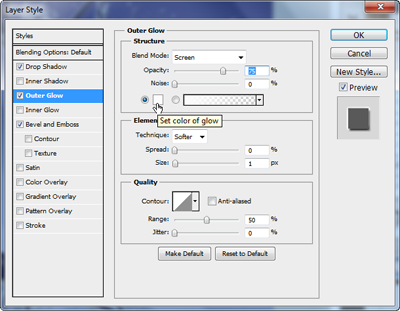
- Klik Filter>Sharpen>Sharpen untuk lebih menajamkan gambar.
- Klik File>Place dan carilah sebuah gambar. Setelah gambar muncul di kanvas kerja, Perbesar ukurannya sehingga sama atau lebih besar dengan background di belakangnya. Setelah dirasa cukup, tekan Enter.

- Klik Layer>Rasterize>Layer.
- Di Palet Layers, pilih Blending Mode: Soft Light.
- Di Palet Layers, klik Layer 1.
- Pilih Magic Wand Tool di Toolbox.
- Klik Magic Wand Tool di salah satu area untuk membuat seleksi. Lihat gambar di bawah ini.

- Klik Layer di atasnya, yaitu gambar yang tadi kita masukkan.
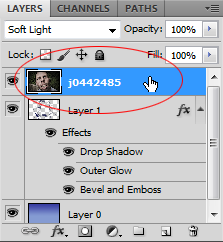
- Tekan Ctrl+J untuk menduplikat area terpilih tadi menjadi Layer baru (Layer 2). Ubah Blending Mode menjadi Normal.
- Hasil akhirnya kurang lebih seperti terlihat pada gambar di bawah ini.
- Selamat bereksperimen :).















No comments:
Post a Comment